Share Melalui Jaringan Lokal Atau LAN Di Windows
Senin, 06 Oktober 2014
Tulis Komentar
Share atau berbagi, biasa kita dengar istilah ini di internet, tapi apa yang di bagi, apakah bagi-bagi duit?,hehe bukan berbagi duit, melainkan berbagi file, hardware dan lain lain. Tapi di artikel ini saya akan menjelaskan cara share atau berbagi file melalui jaringan lokal, cara ini memang terdengar jadul ataupun sudah basi bagi anda yang sudah mengetahuinya,tapi artikel ini di khususkan buat yang belum mengetahuinya, kenapa saya bilang seperti itu, karna teman kampus saya juga banyak yang tidak mengetahui cara sharing via LAN, jadi saya buatlah artikel ini agar bisa membantu mereka. cara ini adalah cara dasar berbagi, jadi cara ini tidak hanya bisa berbagi file saja, melainkan bisa berbagi printer dan lain-lain.
Karna artikel ini hanya menjelaskan bagaimana sharing memalui LAN, jadi saya hanya mensharing folder, kalau anda mau tau cara sharing game counter strike, anda bisa lihat artikelnya disini.
Peralatan yang dibutuhkan
1. 2 PC atau Leptop sudah cukup, tapi kalau lebih dari itu akan membutuhkan penghubung yaitu HUB
2. Kabel UTP yang sudah di pasang RG45, boleh cross ataupun stright
3. HUB, kalau PC atau leptop lebih dari 2
Note: Jika anda memakai antivirus Eset Smart Security, anda harus mendisable, terlebih dahulu dibagian personal firewallnya seperti gambar dibawah ini, kalau tidak disable PC lain tidak bisa terhubung ke PC anda, karna terblokir oleh firewall eset.
Langsung saja
- Setting dulu IP Address komputer/leptop anda, dengan mengklik icon network manager di sebelah ikon batre, dan klik Open Network and Sharing Center
- Klik Change adapter settings, lihat gambar
- Akan muncul window Network Connection, karna kita akan setting IP jaringan LAN jadi klik di Local Area Connection. Lihat gambar
- Gambar diatas terlihat IP Address kelas C yaitu 192.168.1.1, karna PC saya merupakan PC ke 1 atau server, kalau settingan di PC lain atau client, anda harus mengganti angka 1 digit terakhir menjadi angka 2 dan seterusnya, tergantung banyaknya client yang ada.
- Jika sudah selesai, coba dicheck apakah terhubung atau tidak melalui command prompt atau cmd, dengan menekan Windows+R dan ketik cmd, lalu enter. Sesudah muncul window cmd, ketik ping 192.168.1.2 untuk mengecek koneksi terhadap client, kalau sudah terkoneksi anda bisa lihat gambar dibawah
(pc server chek pc client)
(pc client check pc server)
- Jika sudah seperti itu, maka koneksi antara server dan client sudah lancar alias tidak ada masalah, tapi jika muncul pesan request time out, itu bisa jadi kabel bermasalah ataupun antivirus yang memblokir, tapi saya do’akan biar lancar-lancar saja.
- Lanjutkan dengan mengatur sharing setting server dan client, dengan mengklik icon network manager di sebelah ikon batre, dan klik Open Network and Sharing Center, dan klik Change advanced sharing settings. Atur seperti gambar di bawah ini
- Jika sudah selesai klik Save changes
- Selanjutnya kita akan sharing folder , klik kanan folder yang mau di share, pilih Share with lalu pilih Specific People
- Akan muncul window file sharing, di form choose people to share with, pilih Everyone,
- Anda bisa menentukan permisi atau hak akses kepada client, apakah client hanya bisa membaca, atau memodifikasi file yang akan kita share, jika hanya membaca pilih read saja, dan jika anda mau file yang anda share dapat dimodifikasi pilih read/write.
- Jika sudah klik share, akan muncul windows persetujuan, pilih yes saja.
- Setelah itu akan muncul window pemberitahuan bahwa folder anda telah di share, klik done.
- Untuk memastikan berhasilnya sharing folder, kita bisa lihat di network
- Disitu terlihat ada Tugas Kuliah sudah di sharing, berarti sharing folder sudah berhasil.
- Untuk membatalkan, anda bisa klik kanan di folder yang sudah di share, pada tab Sharing, klik Advanced Sharing, setelah muncul windownya, hilangkan centang/contreng di share this folder, dan klik apply lalu ok
Semoga artikel ini bisa bermamfaat bagi yang membaca


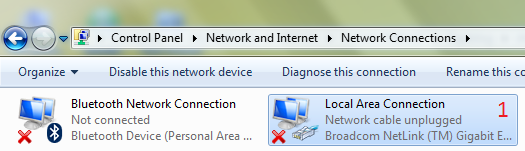
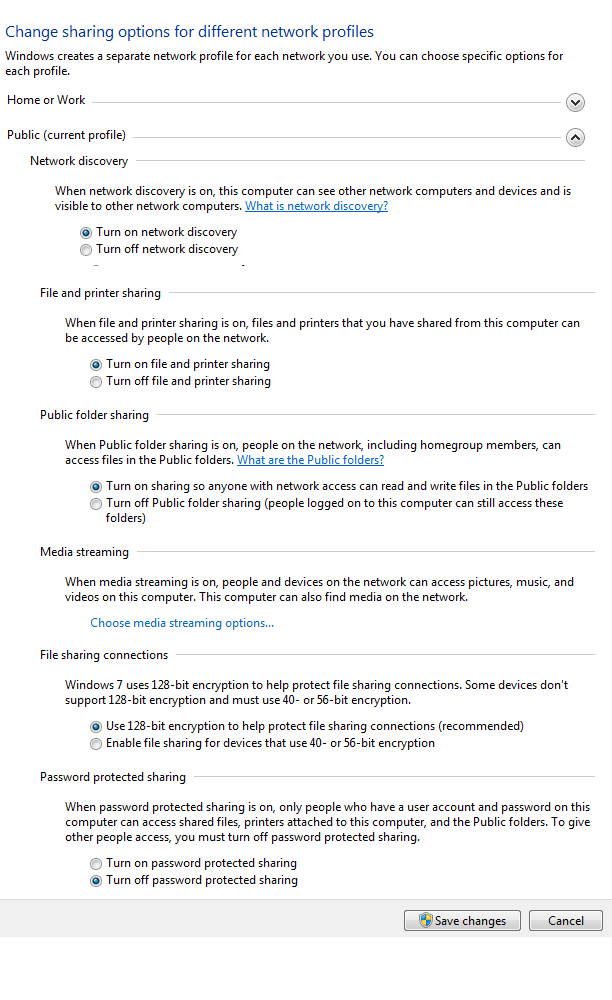





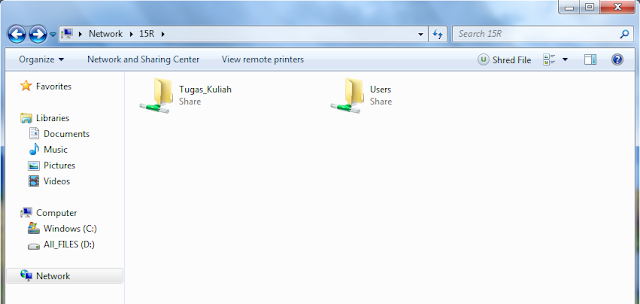
Belum ada Komentar untuk "Share Melalui Jaringan Lokal Atau LAN Di Windows "
Posting Komentar
We hope you can leave comments about this post, so that it will be an evaluation material for us to make a better article for the future.
Report if there is an inactive link by commenting, we will immediately make improvements to the link.